いまさらブログ初体験なんですが、特に発信する情報もないので、作業記録用として使っていくつもりです。
スクリーンショット
まず必要そうなのがスクリーンショット貼り付け機能。
WordPressのプラグインより先に導入するべしですな。
色々あるかとは思いますが、有名どころのWinShotを入れてみました。
設定的には
ファイルの保存場所をRAMディスクに(どーせすぐアップロードして消すし)
「保存後に保存フォルダを開く」にチェック
JPEG保存のショートカット(規定ではCtrl+Alt+F9)
矩形範囲を毎回指定する
みたいな感じにしておけばとっても快適にスクリーンショットがとれます。
スクショとったらフォルダが表示されるので、
![]() でアップロード。
でアップロード。
こんな感じで絵が出ます。
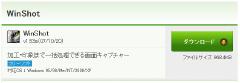
オシャンティな枠とか影とかはWordPressが勝手に付けてくれるのですね~。
コード貼り付け
後はコードの貼り付けのときに見た目よくするやつ。
SyntaxHighlighter Evolved ってのが有名らしいので入れてみます。
まず管理画面のからプラグイン検索で「SyntaxHighlighter Evolved」を検索。
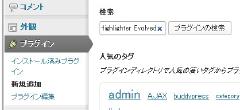
そうすっと
出てくるので、「今すぐインストール」。
こんな感じでインストールが終わります。

んで、「プラグインを有効化」
タグ[code][/code]で囲ってやると、こんな感じでとってもコードっぽく表示されるんすね。
|
|
良い感じです。
設定に関しては使いながら追々つめて行きますかな。
この記事書くのにもWinShotは大活躍でした。